Webブラウザでの利用
メールを送信する
送信するメールを作成します。
- メインツールバーのメッセージ作成ボタンをクリックします。

- メール作成画面が表示されますので、宛先を設定します。
→宛先を直接入力しメールを送信する場合
→アドレス帳に登録されている宛先にメールを送信する場合メール作成画面
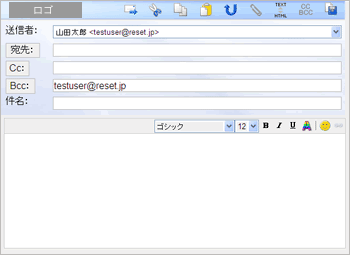
宛先を直接入力しメールを送信する
- 宛先:メールを送信する宛先のメールアドレス(必須項目)
送信先のメールアドレスを直接入力で入力します。 - CC:メールを送信する宛先のメールアドレス
送信先のメールアドレスを直接入力で入力します。
※ 同じメッセージを複数の宛先に送る場合のみ使用します。CCとはCarbon Copy(カーボンコピー)の略です。同じ内容のメッセージを複数のメールアドレスに宛てて送信する場合に使用してください。CCを使用した場合、宛先メールアドレスの受信者には同じ内容のメールがCCに入力されているメールアドレスの受信者にも送信されたことが通知されます。
- BCC:お客様のメールアドレス
送信先のメールアドレスを直接入力で入力します。BCCとはBlind Carbon Copy(ブラインドカーボンコピー)の略です。同じ内容のメッセージを複数のメールアドレスに宛てて送信する場合に使用してください。BCCを使用した場合、宛先メールアドレスの受信者には同じ内容のメールがBCCに入力されているメールアドレスの受信者に送信されたことは分かりません。 BCCには、初期設定でお客様のメールアドレスが入力されています。そのため、この状態でメールを送信すると、お客様のメールアドレスにも同じ内容のメールが送信されます。これは、送信確認のための機能ですが、不要な場合には削除してください。
- 宛先、CC、BCCに複数のアドレスを入力する場合
メールアドレスを「,」で区切って入力します。例)aaa@mailaddress.jp,bbb@mailaddress.jp,ccc@mailaddress.jp
アドレス帳に登録されている宛先にメールを送信する
- [宛先][CC][BCC]ボタンのいずれかをクリックします。
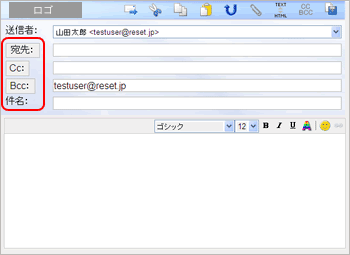
- [受信者の選択]画面が表示されますので、送信したい宛先をクリックして選択し、[宛先]ボタンをクリックすると「メッセージの受信者」に入ります。(CCに入れたい場合は[Cc]ボタン、BCCに入れたい場合は[Bcc]ボタンをクリックします。)
受信者の選択が終わりましたら[OK]ボタンをクリックします。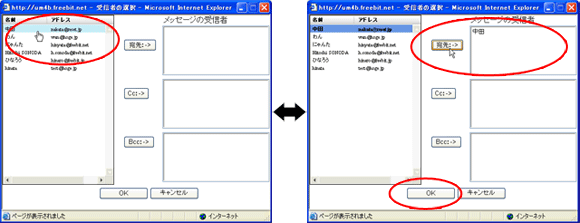
- 宛先:メールを送信する宛先のメールアドレス(必須項目)
- CC:メールを送信する宛先のメールアドレス
※ 同じメッセージを複数の宛先に送る場合のみ使用します。
CCとはCarbon Copy(カーボンコピー)の略です。 同じ内容のメッセージを複数のメールアドレスに宛てて送信する場合に使用してください。
CCを使用した場合、宛先メールアドレスの受信者には同じ内容のメールがCCに入力されているメールアドレスの受信者にも送信されたことが通知されます。 - BCC:お客様のメールアドレス
BCCとはBlind Carbon Copy(ブラインドカーボンコピー)の略です。 同じ内容のメッセージを複数のメールアドレスに宛てて送信する場合に使用してください。
BCCを使用した場合、宛先メールアドレスの受信者には同じ内容のメールがBCCに入力されているメールアドレスの受信者に送信されたことは分かりません。 BCCには、初期設定でお客様のメールアドレスが入力されています。そのため、この状態でメールを送信すると、お客様のメールアドレスにも同じ内容のメールが送信されます。これは、送信確認のための機能ですが、不要な場合には新規作成画面のBCC欄からお客様のメールアドレスを削除してください。
- 「件名」にメールのタイトルを入力し、下の空白欄にメール本文を入力します。
メッセージが完成しましたら送信ボタン
 をクリックします。
をクリックします。(メールを下書きとして保存する場合には、下書き保存ボタン
 をクリックしてください。)
をクリックしてください。) 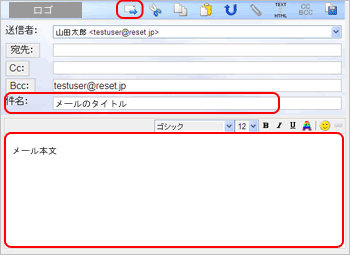
- メール送信が完了すると「メールを送信しました」画面が表示されますので[閉じる]ボタンをクリックします。
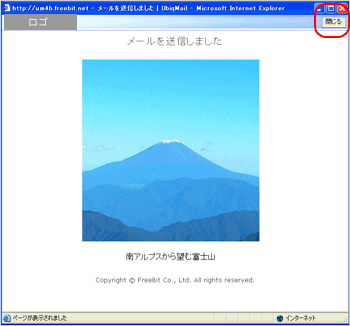
HTML編集モードについて
HTML編集モードでは、メール作成時に文字の装飾やリンクを張るなどのHTML編集が可能です。
専用のツールバーで動作を指定することができます。
- フォントの種類を変更する
フォントの種類をドロップダウンメニューから選択した後に文字を入力してください。
既に入力されている文章のフォントを変更したい場合は、変更したい範囲をマウスで選択した上で フォントの種類を選択してください。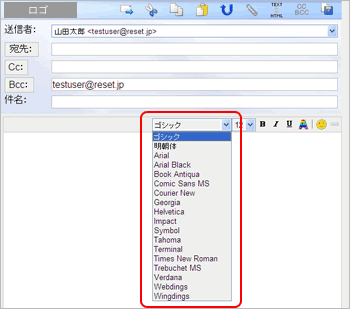
- フォントサイズを変更する
文字のサイズをドロップダウンメニューから選択した後に文字を入力してください。
既に入力されている文章のフォントサイズを変更したい場合は、変更したい範囲をマウスで選択した上でフォントサイズ種類を選択してください。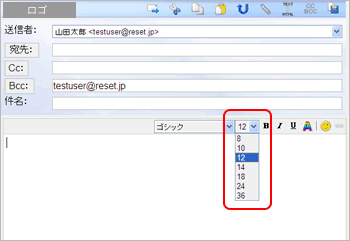
- 文字を装飾する
該当するボタンを押すと文字に下記の効果をつけることができます。
希望の装飾ボタンを押したあとに文字を入力してください。
既に入力されている文章に効果を反映させたい場合は、範囲をマウスで選択した上でボタンを押してください。
太字にする 
斜体にする 
下線をつける - 文字の色を変える
カラーテーブルから選択した後に文字を入力してください。
既に入力されている文章の文字色を変更したい場合は、変更したい範囲をマウスで選択した上で希望の文字色を選択してください。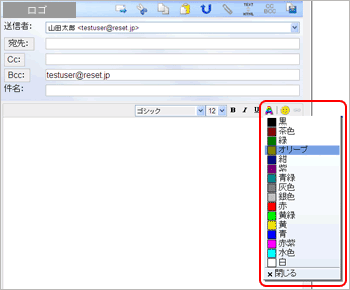
- 絵文字を挿入する
マウスカーソルのある場所に絵文字を挿入することができます。
絵文字のテーブルから挿入したい絵文字を選択してください。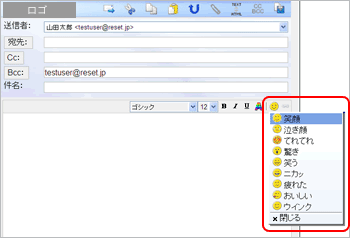
- リンクを張る
選択した文字列にリンクを張ることができます。
- 文字列の範囲を選択して、ハイパーリンクの作成ボタン
 をクリックします。
をクリックします。
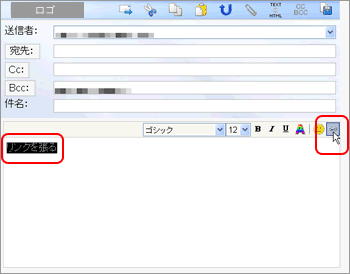
- URL入力画面が表示されますのでリンク先URLを入力し[OK]ボタンをクリックすると選択した文字列にリンクが張られます。
![リンク先URLを入力し[OK]ボタンをクリック](image/browser/browser04_18_df.gif)
- 文字列の範囲を選択して、ハイパーリンクの作成ボタン
